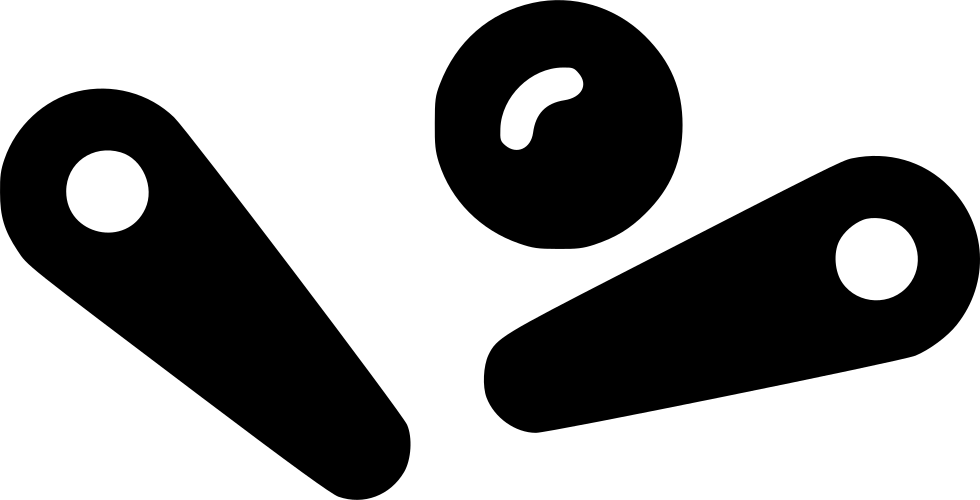English version here: https://pinballvirtuelle.com/ssd-installation/
Installation du SSD 4K (3 écrans)
Installation du SSD Sata ou M.2 (si celui-ci ne démarre pas automatiquement)
Pour accéder au BIOS et modifier le paramètre de démarrage (boot setup) de votre ordinateur, suivez les étapes suivantes :
1. Redémarrez votre ordinateur.
2. Dès que l’ordinateur démarre, recherchez un message à l’écran vous indiquant quelle touche appuyer pour accéder au BIOS. Cela peut être différent selon le fabricant de votre ordinateur, mais les touches courantes sont généralement F2, F10, Suppr ou Échap. Le message s’affiche habituellement brièvement, vous devrez donc être attentif.
3. Appuyez sur la touche indiquée pour accéder au BIOS. Si vous ratez l’occasion, redémarrez à nouveau et essayez une autre touche.
4. Une fois dans le BIOS, utilisez les flèches du clavier pour naviguer dans les menus. Les touches exactes et l’agencement du BIOS peuvent varier en fonction du fabricant, mais vous chercherez habituellement un menu « Boot » ou « Démarrage ».
5. Dans le menu de démarrage, recherchez l’option appelée « Boot Order » (ordre de démarrage) ou « Boot Priority » (priorité de démarrage). Sélectionnez cette option et appuyez sur Entrée.
6. Vous verrez alors une liste des périphériques de démarrage disponibles, habituellement représentés par leur nom ou leur modèle. Utilisez les touches du clavier pour déplacer le périphérique de démarrage souhaité (le SSD de Pinball en question) en haut de la liste. Cela déterminera l’ordre dans lequel l’ordinateur cherchera à démarrer les périphériques.
7. Une fois que vous avez réorganisé la liste selon vos préférences, enregistrez les modifications. Recherchez une option telle que « Save and Exit » (enregistrer et quitter) ou « Exit and Save Changes » (quitter et enregistrer les modifications). Suivez les instructions pour enregistrer vos modifications et quitter le BIOS.
8. L’ordinateur redémarrera maintenant sous le SSD de Pinball en question.
Veuillez noter que les étapes exactes peuvent varier en fonction du fabricant de votre ordinateur et de la version du BIOS. Si vous n’êtes pas sûr des options disponibles ou si vous ne vous sentez pas à l’aise de modifier les paramètres du BIOS, il est recommandé de consulter le manuel de votre ordinateur ou de contacter le support du fabricant pour obtenir de l’aide supplémentaire.
Si vous avez réussi à faire partir le SSD dans le Bios, et que le programme Pinup Popper part automatiquement, pour revenir sur Windows Spectre, appuyez une fois sur « E », puis 2 fois sur Enter.
Dimensions des écrans
En premier lieu, assurez-vous que vos écrans sont bien placés: cliquez à droite sur le bureau et choisir « Display settings« :
- Le Playfield doit être à gauche, Backglass au milieu et le Fulldmd à droite. La partie supérieure de chaque moniteur doit être parfaitement alignée en haut. (Si vous avez des problèmes pour l’alignement, utilisez la même option dans les settings de Nvidia).
- L’écran Playfield doit être 3840×2160 et doit être à 100% et main display doit être coché.
- L’écran Backglass doit être à 1920 x 1080 et doit être à 100%.
- L’écran Fulldmd doit etre à 1280 x 720 et doit être à 100%.
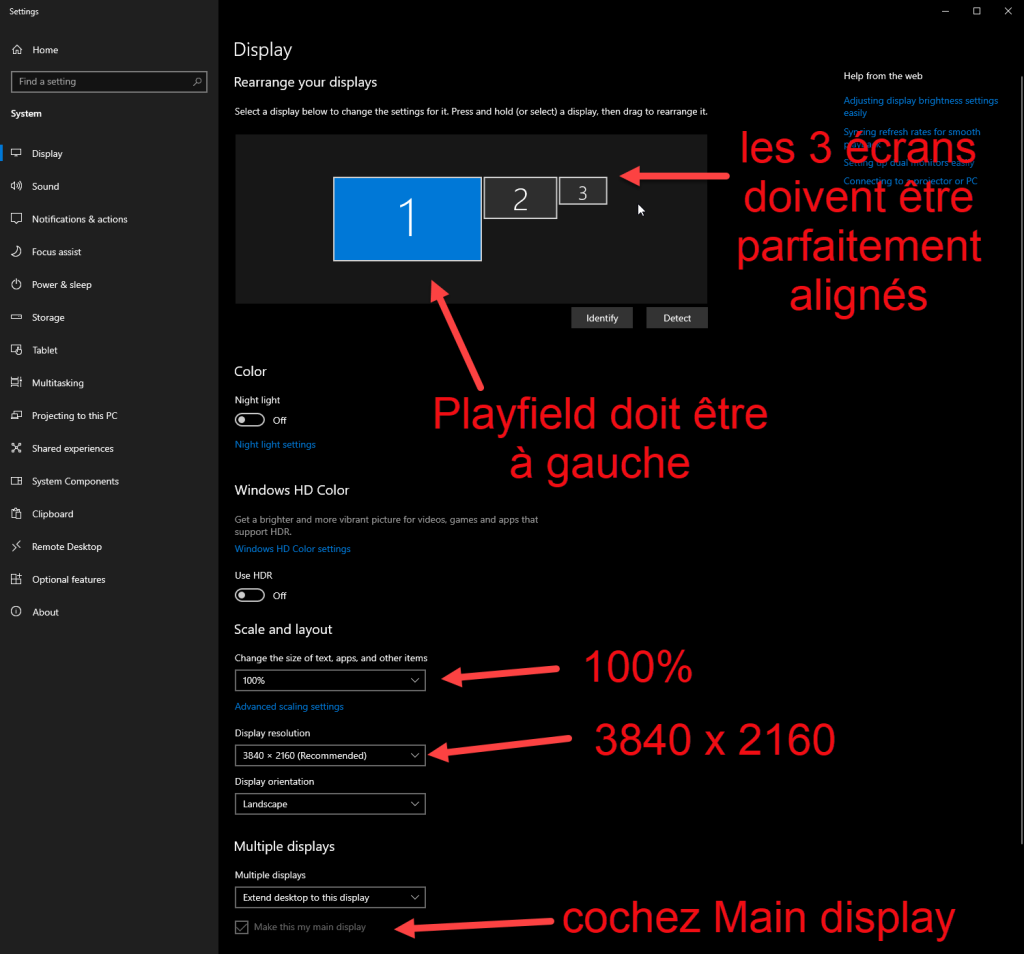
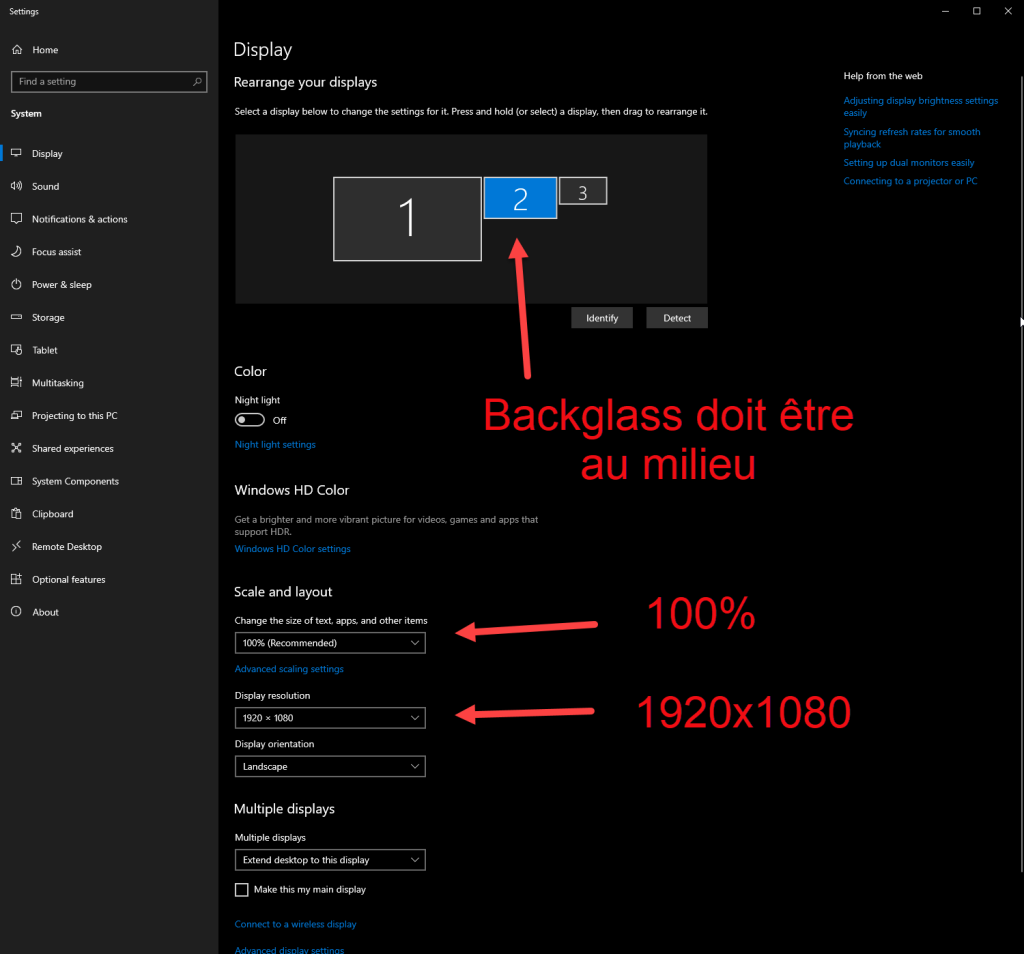
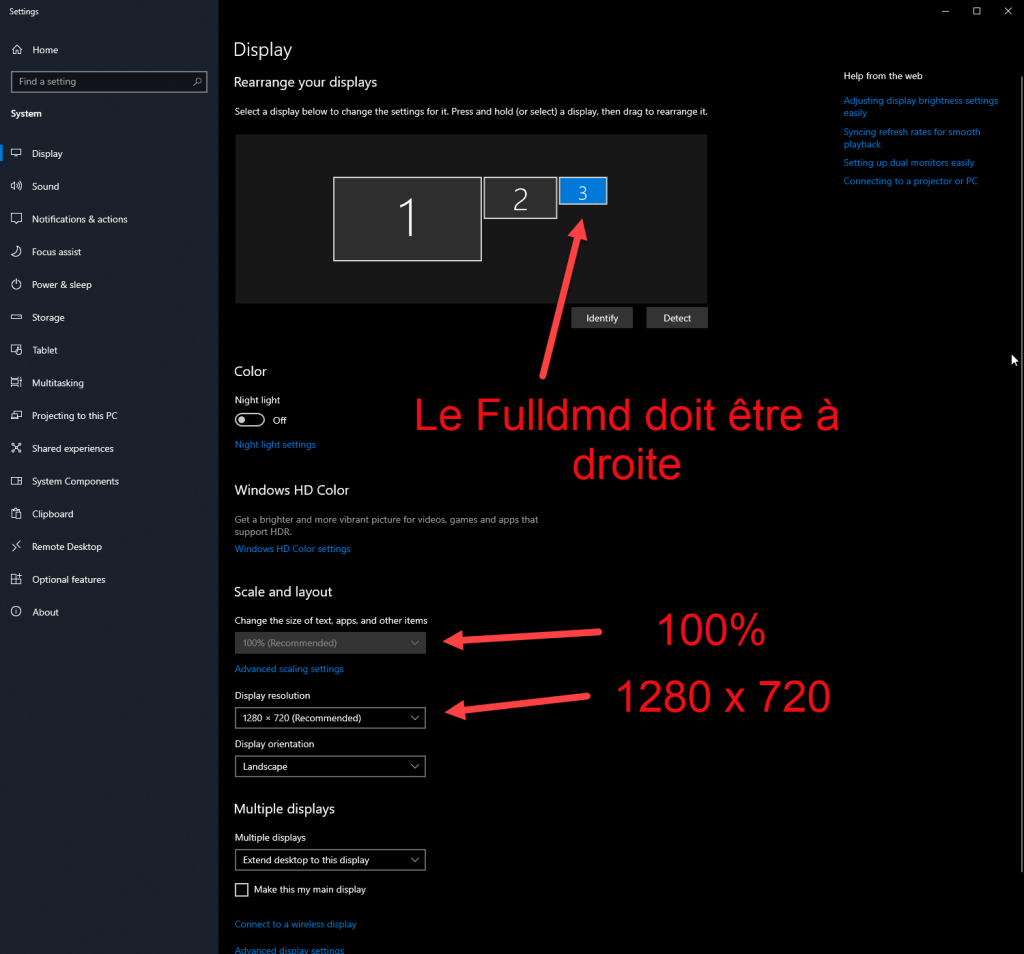
Options Nvidia
Assurez-vous que les options de votre carte graphique Nvidia soit comme ici plus bas (le faire pour tous les téléviseurs):
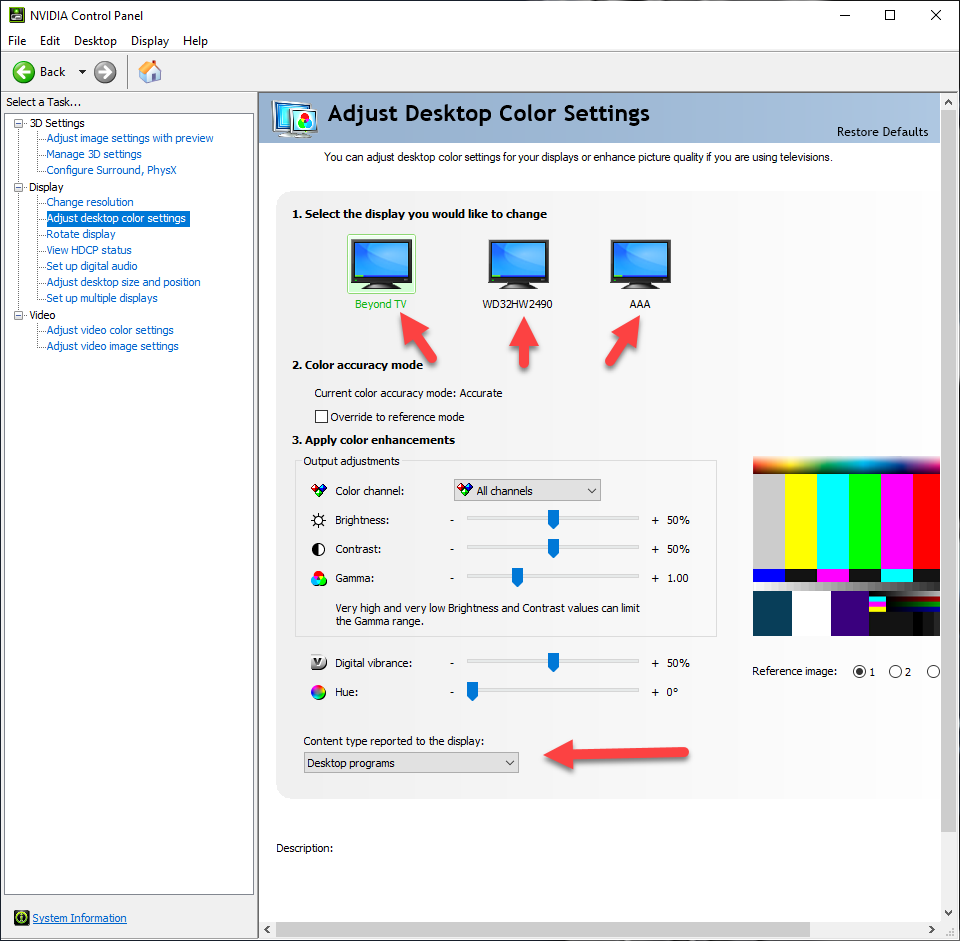
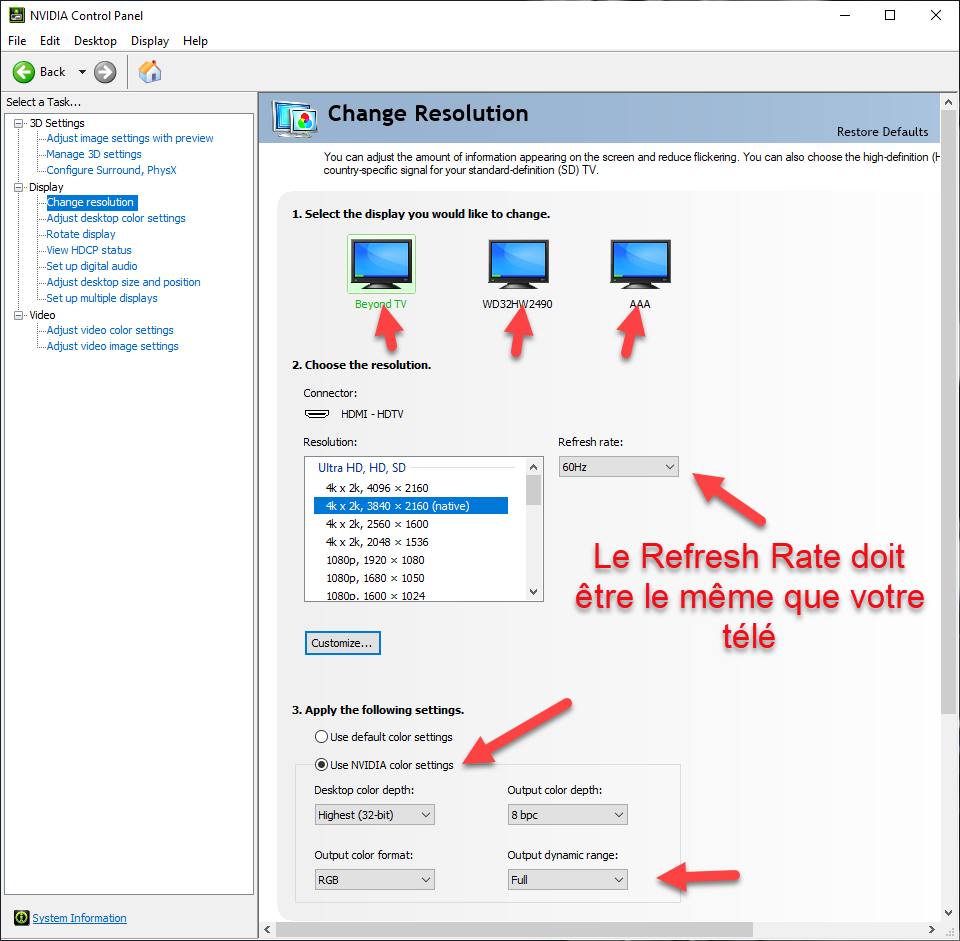
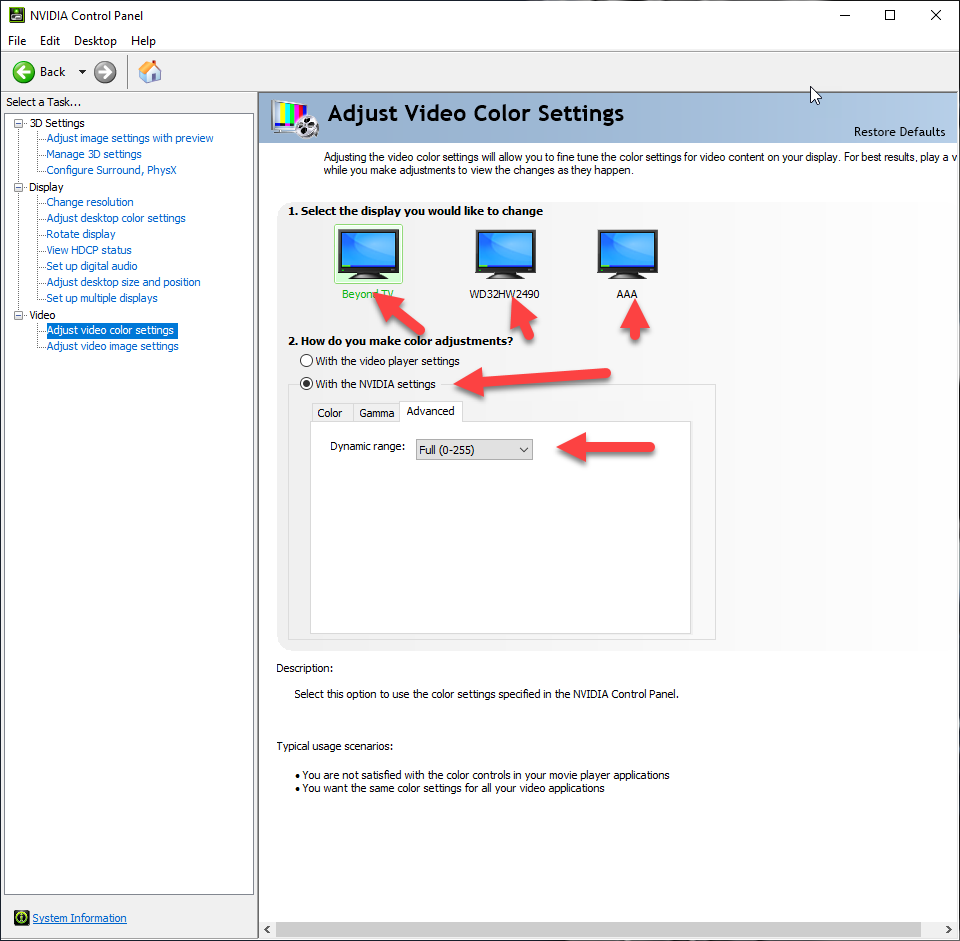
Assurez-vous de mettre le Refresh Rate selon les spécifications de votre téléviseur, par exemple, 60hz pour les téléviseurs de 60hz.
Mettre Ultra à Low Latency mode
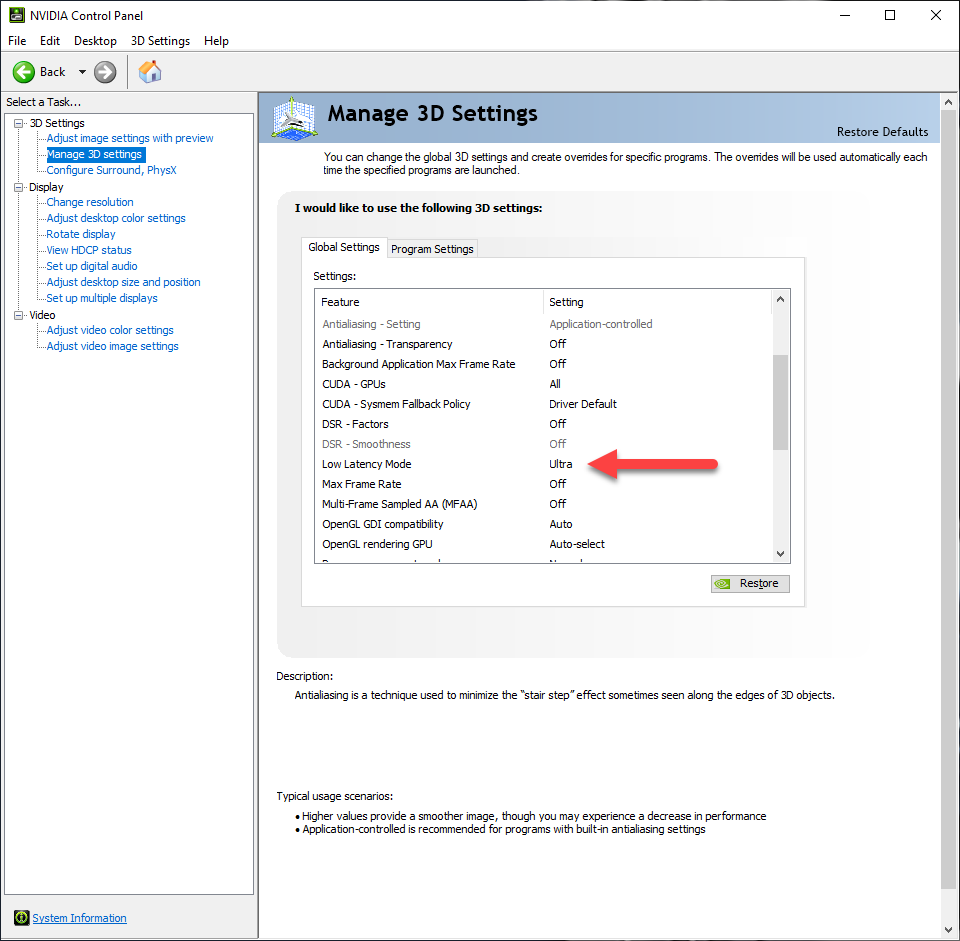
Si vous rencontrez des problèmes d’écrans, vérifiez ceci:
- Allez dans le C:/vPinball, Visual Pinball, B2Sserver, et cliquez sur B2S Screen Resolution Identifier.exe et ajustez au besoin avec vos écrans et save settings. Ouvrir un des VPX 10.8, allez dans Préférences et Videos/Graphics Options et vérifier les écrans.
- Allez dans le fichier Pinup sur le desktop, cliquez sur PinUP Pack Editor, puis cliquez sur Configure Displays Locations et assurez-vous que le Playfield et le Backglass est le même que vos écrans, puis save settings
- Pour Pinball FX3, allez sur le C :/vPinball, Pinball FX3 et cliquez sur l’exécuteur PinballFX3.exe, le programme partira et en haut, cliquez sur l’icone d’un dessin d’une pinball qui est le Cabinet Support, puis vérifiez les grandeurs de vos écrans pour qu’il soit bien exacte avec les vôtres. Puis sortir du programme Pinball FX3.
Configurer vos boutons
Si vous avez une carte PinOne, Arnoz ou KL25Z (pinscape), vous devez configurer vos boutons avec le programme relié à cette carte. Consultez leur site pour plus d’information sur comment faire.
Configuration par défaut:
- « Shift L » Flippers de gauche
- « Shift R » Flippers de droite
- « Ctrl L » est pour Magnasave de gauche
- « Ctrl R » est pour Magnasave de droite
- « 5 » est pour les coins ou 25 cents
- « 1 » est pour Start
- « F » est pour le plunger
- « E » pour sortir
- « Enter » ou pour le frontend Pinup afin de démarrer les tables et les options des tables sous VPX 10.8
Vous pouvez changer les boutons pour autre chose, mais vous devez les changer également dans les programmes de VPX, FX3, Pinball FX et Pinup Popper. Tous ses programmes sont sur le C: Vpinball
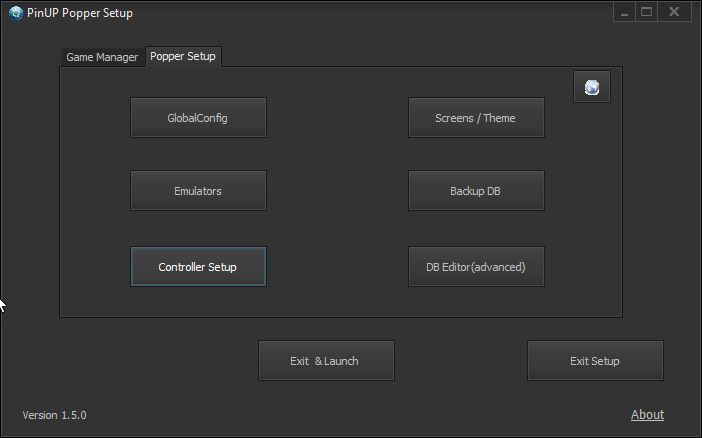
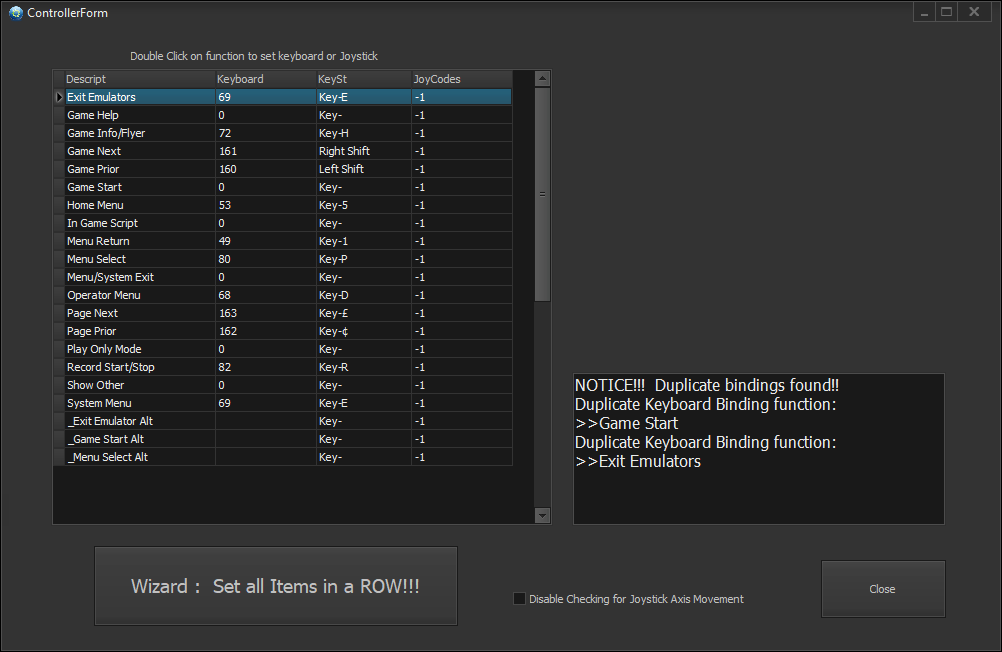
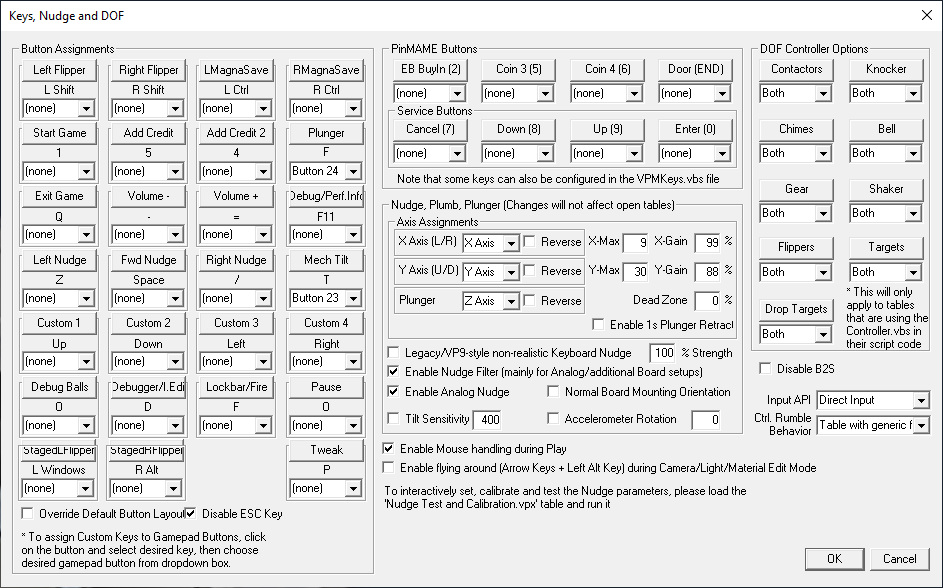
Si vous voulez utiliser JoyToKey pour vos boutons, car votre carte d’arcade n’a pas de programme relié:
Configuration de vos boutons avec JoyToKey : Pour ouvrir le programme, allez sur le desktop dans la bar au bas de l’écran, cliquez sur l’icône de Joytokey pour le partir, puis allez dans le coin droit au bas pour ouvrir la configuration, en cliquant sur l’icône d’un joystick :
- Dans la bar en bas, coin droit du bureau Windows, cliquez sur l’icône JoyToKey
- Cliquez sur l’onglet Joystick 1 et configurer vous boutons
- « Shift L » et « Shift R sur le clavier sont les Flippers de gauche et droite
- « 5 » est pour les coins ou 25 cents
- « 1 » est pour Start
- « F » est pour le plunger (ou boutton plunger)
- « E » pour sortir
- « Ctrl L » et « Ctrl R » est pour Magnasave gauche et droite (doit être configuré dans VPX)
- « Enter » pour le frontend Pinup afin de démarrer les tables et les options des tables sous VPX 10.8
- Puis testez le tout en cliquant sur Pinup Popper Frontend sur le bureau Windows et en jouant sur une table.
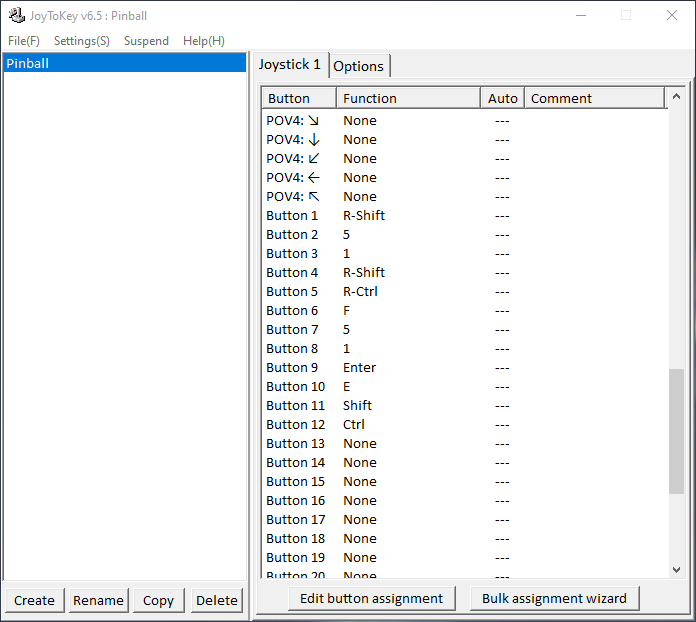
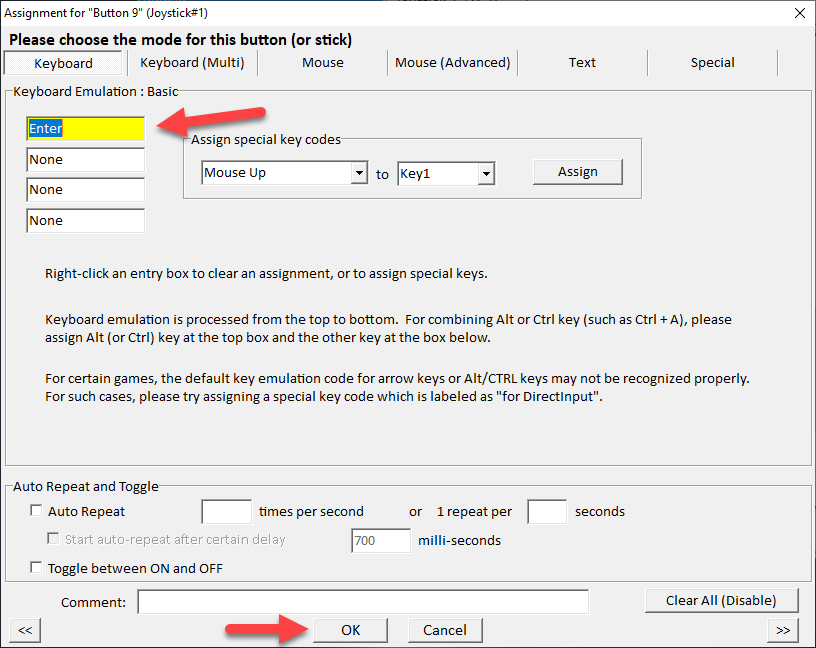
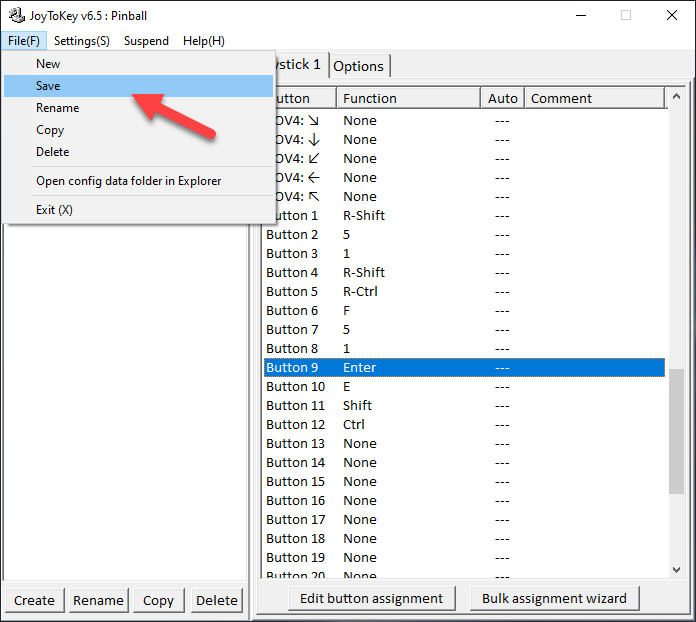
Pour que tout fonctionne sans latence en 4K, vous aurez besoin d’un ordinateur Intel de génération 6 ou plus récente (un Intel génération 10 et plus est recommandé) avec une carte graphique de 8 Go et plus. Par exemple: GTX 1070, 2070 ou RTX 3050, 3060, 3070 (8g à 12g est recommandé).
Votre téléviseur 4K doit avoir l’option Game Mode ou mode jeux
Afin d’obtenir la meilleure image sur le playfield, vous devriez aussi jouer dans les configurations de votre téléviseur Playfield, afin de configurer l’éclairage, les couleurs et mode etc…
DOF est maintenant inclus, mais il n’y a pas de fichier de configuration, car chaque machine a des accessoires différents, comme des jouets, des tapeurs, etc…
Toujours allumer vos écrans avant de partir votre ordinateur.
Voici comment configurer Pinup Popper pour qu’il démarre automatiquement sous Windows 10 :
En utilisant la boîte de dialogue Exécuter :
- Appuyez sur
Win + Rpour ouvrir la boîte de dialogue Exécuter ou cliquez à droite sur l’icone Windows et aller à Run - Tapez
shell:common startupet appuyez sur Entrée. Cela ouvrira le dossier Démarrage. - Copiez et collez le raccourci de Pinup Popper que vous souhaitez démarrer automatiquement dans le dossier Démarrage.
- Si vous utilisez Joytokey, vous pouvez également ajouter le raccourci de celui-ci afin qu’il ouvre automatiquement avec Popper.
Cette méthode permettra au programme de lancer automatiquement lorsque vous démarrez Windows Spectre.